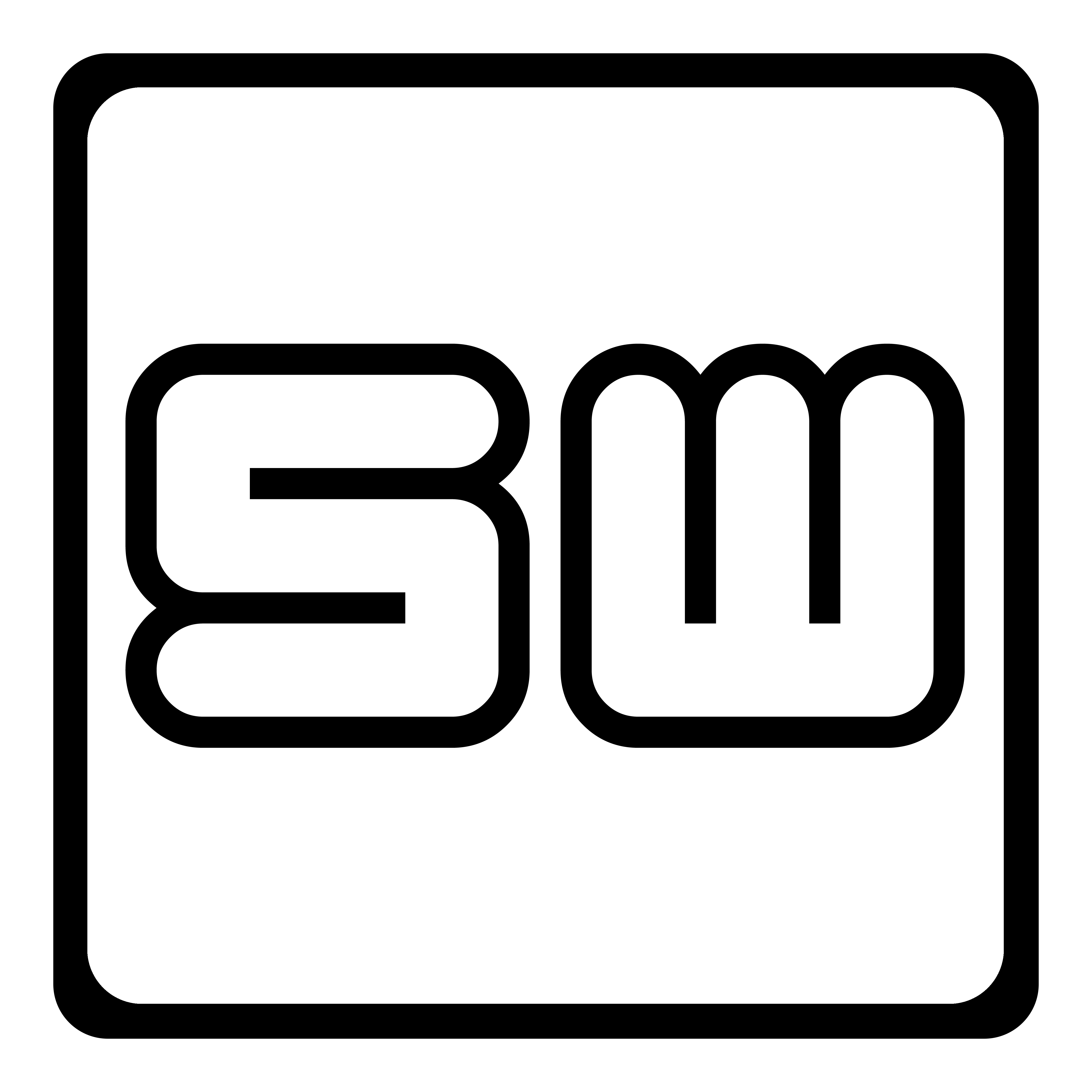Schlagwort: Windows 7
-
Man kennt das: Man hat vor 10 Jahren (plus) mal viel Geld für eine Software ausgegeben und nutzt sie noch gerne. Sicher hat die Neueste Version tolle neue Features aber man will einfach nicht nochmal Geld ausgeben für etwas was noch seinen Dienst tut. Ich kenne auch Software die wird nicht mehr gepflegt. Die kann…
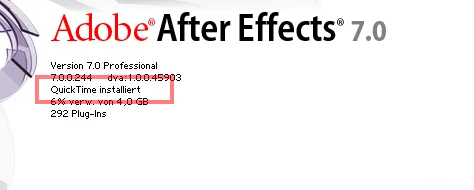
-
Daniel Blum – 2018-06-10 09:11:26+0200 – Updated: 2018-06-10 09:11:26+0200 ich glaube ich bin zu doof oder senil Gibt es nicht auch eine Suchen und ersetzen Funktion um Dateinamen zu ändern? Windows ist ja so intelligent und nummeriert Dateinamen immer mit (1) (2)… durch aber wenn ich nun bei den Dateinamen die Klammer entfernen will? Ich…
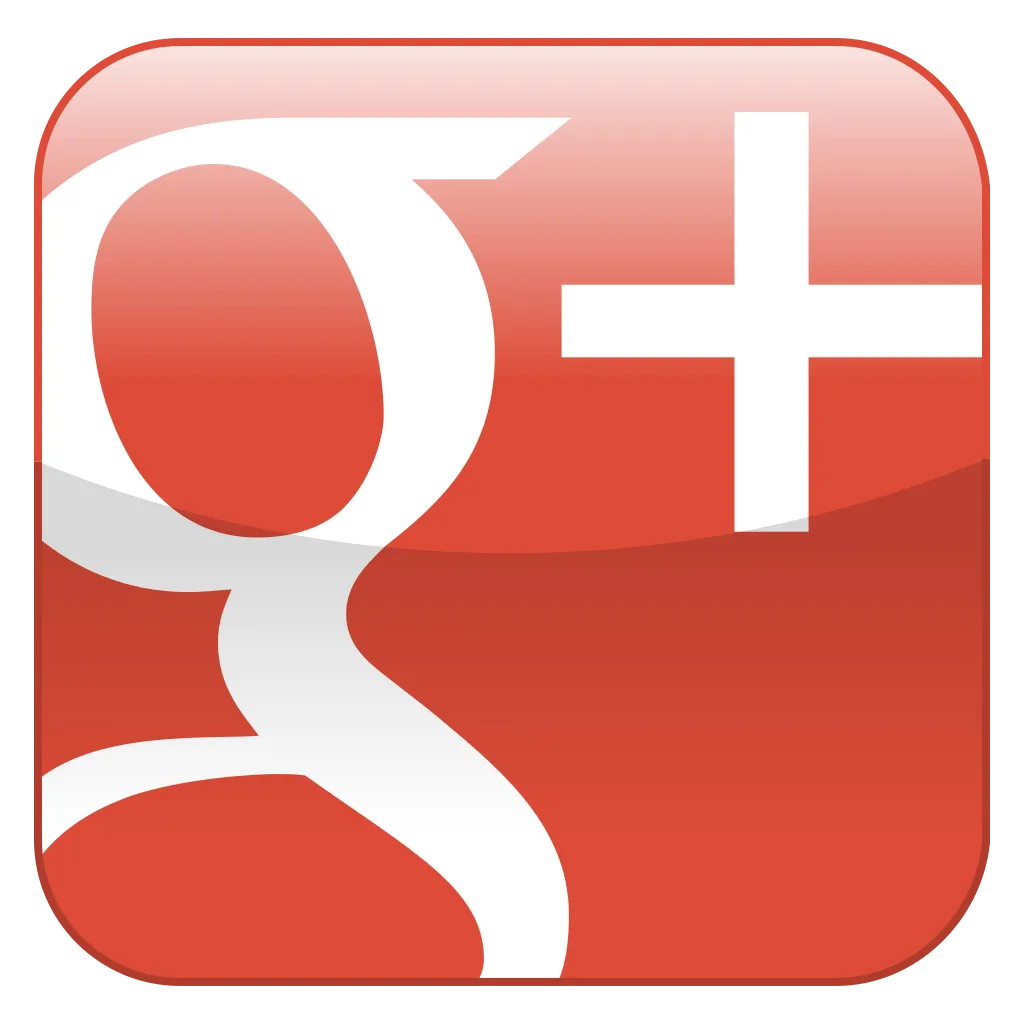
-
…nunja nicht alles aber doch einiges. Im Grunde ja schon das ganze Jahr 2017. Angefangen hat es mit neuer Rechnertechnik. Dann folgte Umstellung der Hardware. Weg von Yamaha RM1x Groovebox und MicroKorg, hin zum BeatThang Sampler. Und jetzt auch noch Software… wer soll das aushalten ^^. Aber Updates ziehen immer Updates nach sich. Zumindest ist…
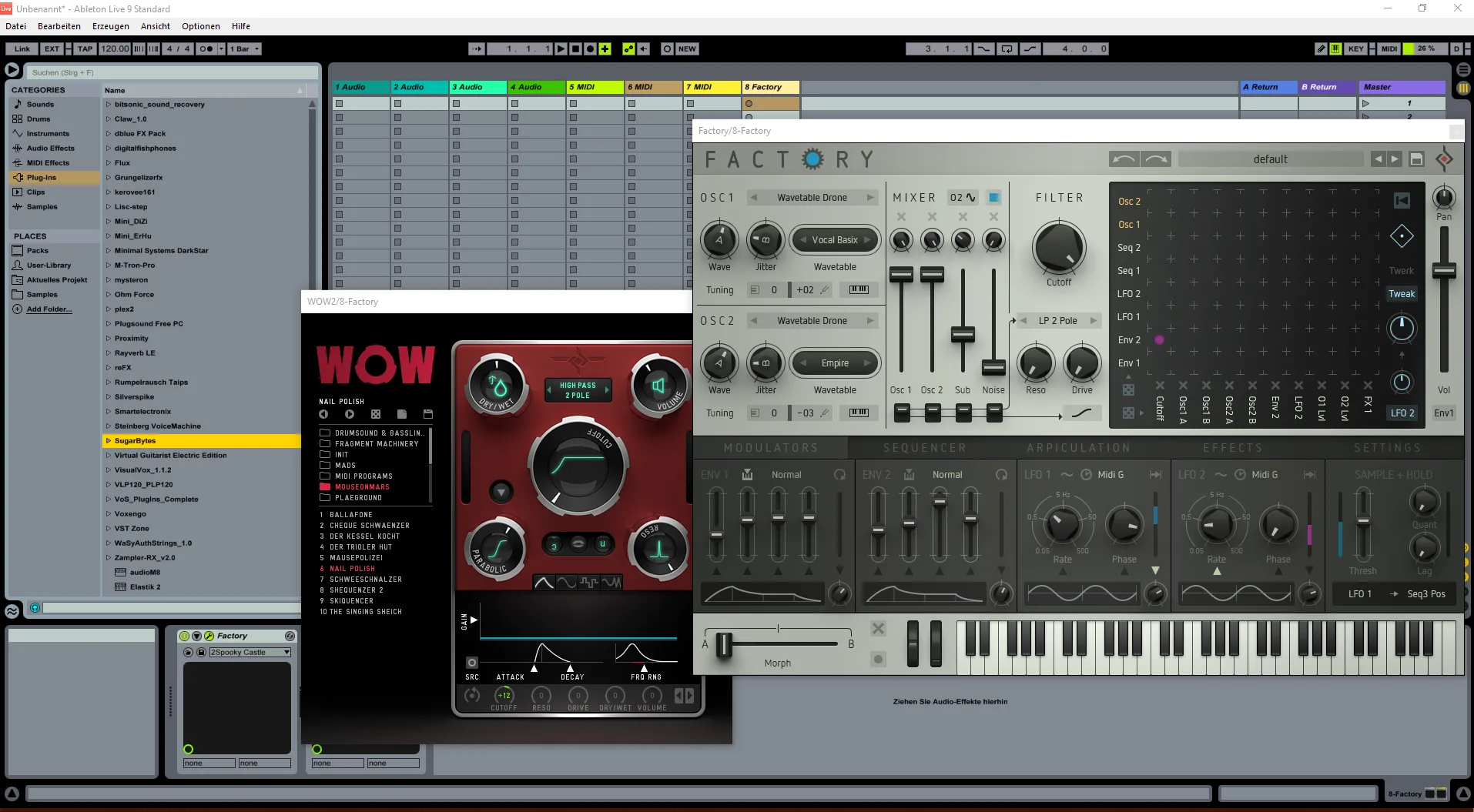
-
Es gibt alte Programme und Games die man einfach lieb gewonnen hat oder wie ich aus nostalgischen Gründen immer wieder mal hervor zerrt. Es gibt dabei auf neueren x64 Rechnern mit >zig< GB an RAM und >wuuuoooohhh< GHZ an CPU Leistung meist mehrere Probleme diese zum laufen zu bekommen. Zum einen laufen sie teils viel…
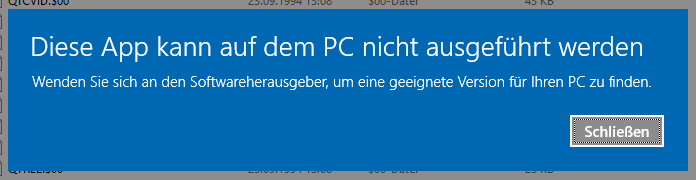
-
Bislang waren meine Zusammenstöße mit WebP eher minimal. Ab und an lädt man aber ein Bild herunter, welches dann keine Vorschau liefert und nur im Browser aufgeht und man wundert sich, wieso der super tolle Adobe Photoshop dieses Format nicht aufbekommt. Gerade als Google Nutzer ist auch durchaus mal eine „Automatische-Bildoptimierung“ dabei die der Google-Drive…
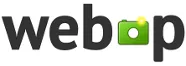
-
Es ist nun einige Wochen her als Windows 10 released wurde. Das Gebärmel war hoch ob der ganzen „Spionage“ die im Betriebssystem so passiert – aber ganz Ehrlich – welches Betriebssystem sammelt keine Daten um Services zu verbessern und den Nutzer zu unterstützen wenn es zu Fehlern kommt. Es gibt hier auch Dinge und Apps die…
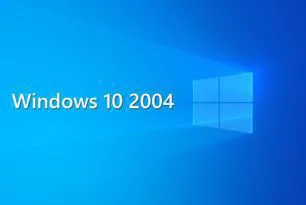
-
Ich möchte hier eine kurze Hilfe zum neuen Windows 10 Betriebssystem geben und einige Tipps geben wenn es irgendwo streikt. Fangen wir mal beim Upgrade an Viele User bekommen Fehlermeldungen beim Anstoßen des Upgrades. Bei einigen kann das GWX Tool selbst auch Probleme bereiten. Hier ist es sinnvoll zuerst das GWX Tool Update KB3035583 zu…
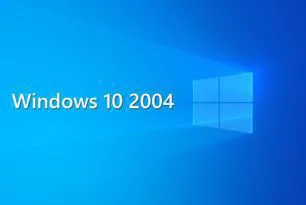
-
Daniel Blum – 2015-07-08 10:05:04+0200 – Updated: 2015-07-08 10:05:56+0200 Könnte man in Windows mal bitte eine Logik einbauen If „ein Gerät“ = „nicht angeschlossen“ since >= „2 Wochen“Then lösche the Fuck aus the Registry and cleanup the fucking überflüssiger Treiber Hintergrund : Ich habe mit Driverbooster Treiber aktualisiert – dabei bin ich auf 12 Alte…
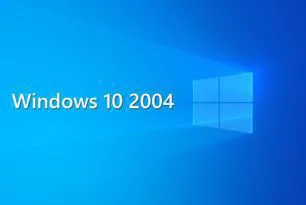
-
Jeder hat inzwischen schon vom Neuesten Lenovo Skandal gehört. „Superfish“ ist in aller Munde! Hier gibt es die Anleitung zum Entfernenhttps://support.lenovo.com/us/en/product_security/superfish_uninstall Um es kurz zu machen und nicht weiter darauf rum zureiten gebe ich hier einige Tipps zur Neuinstallation oder was man zuerst mit einem Computer machen sollte bei dem bereits Windows vorinstalliert ist. Es…
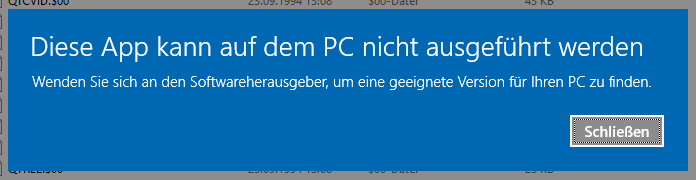
-
Daniel Blum – 2014-02-02 08:12:11+0100 – Updated: 2014-02-02 08:12:11+0100 da ich mich mal wieder derzeit etwas über die Response time meiner Browser aufrufe etwas aufgeregt habe und hier und da etwas belesen konnte, habe ich heute meine Internet Connection mal geprüft und gepimpt. „DNS Bench“ prüft diverse DNS Server auf ihre (lokal abhängige) Response time…
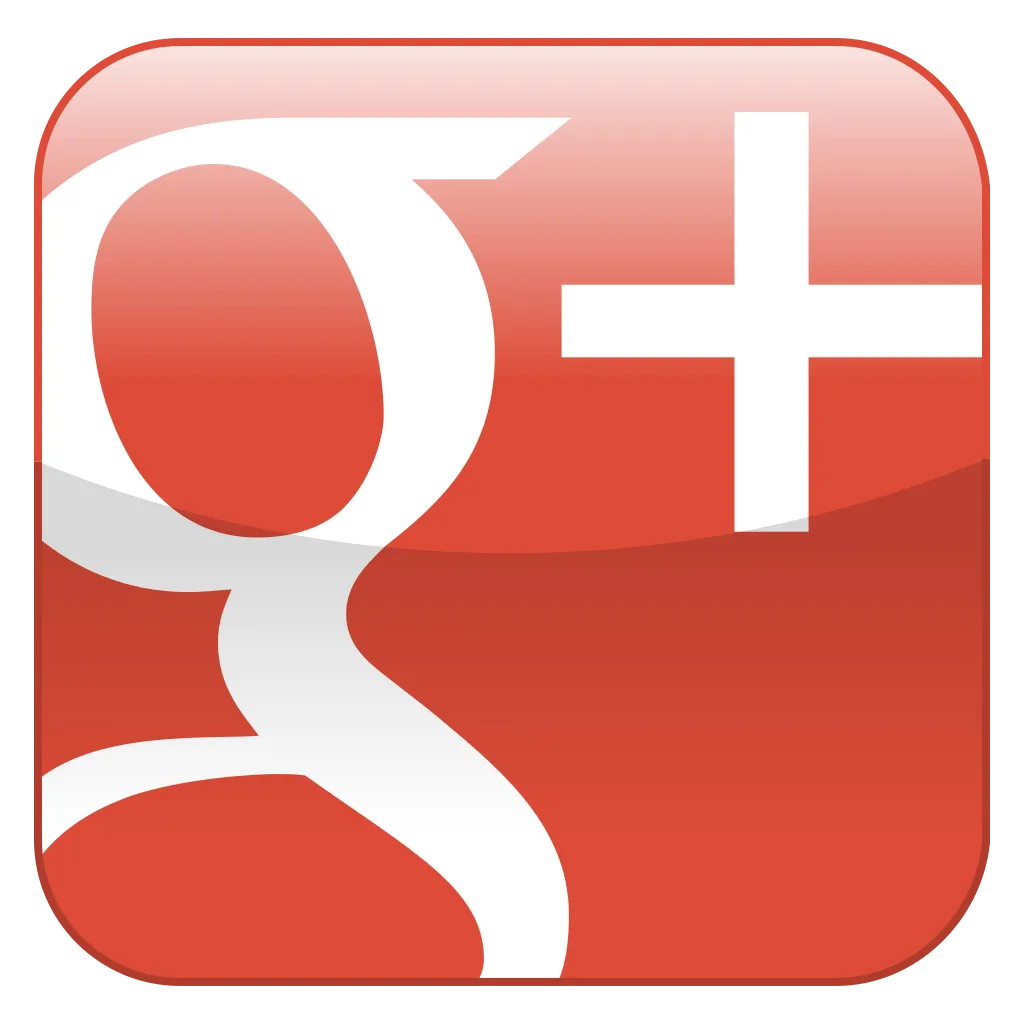
-
Daniel Blum – 2013-09-24 20:04:36+0200 – Updated: 2013-09-24 20:10:56+0200 es gibt derzeit einen Aktionsrabatt bei der AVS4YOU Softwaresuite! Dieses exklusive Angebot ist nur bis 15. Oktober 2013 gültig! Programminfos unter https://www.avs4you.com AVS4YOU Software gibt Ihnen einen neuen Ansatz zur Bearbeitung von Audio-, Video- und Imagedateien: – schaffen Sie hochwertige Videos für Ihren Familienarchiv; – bereichern…
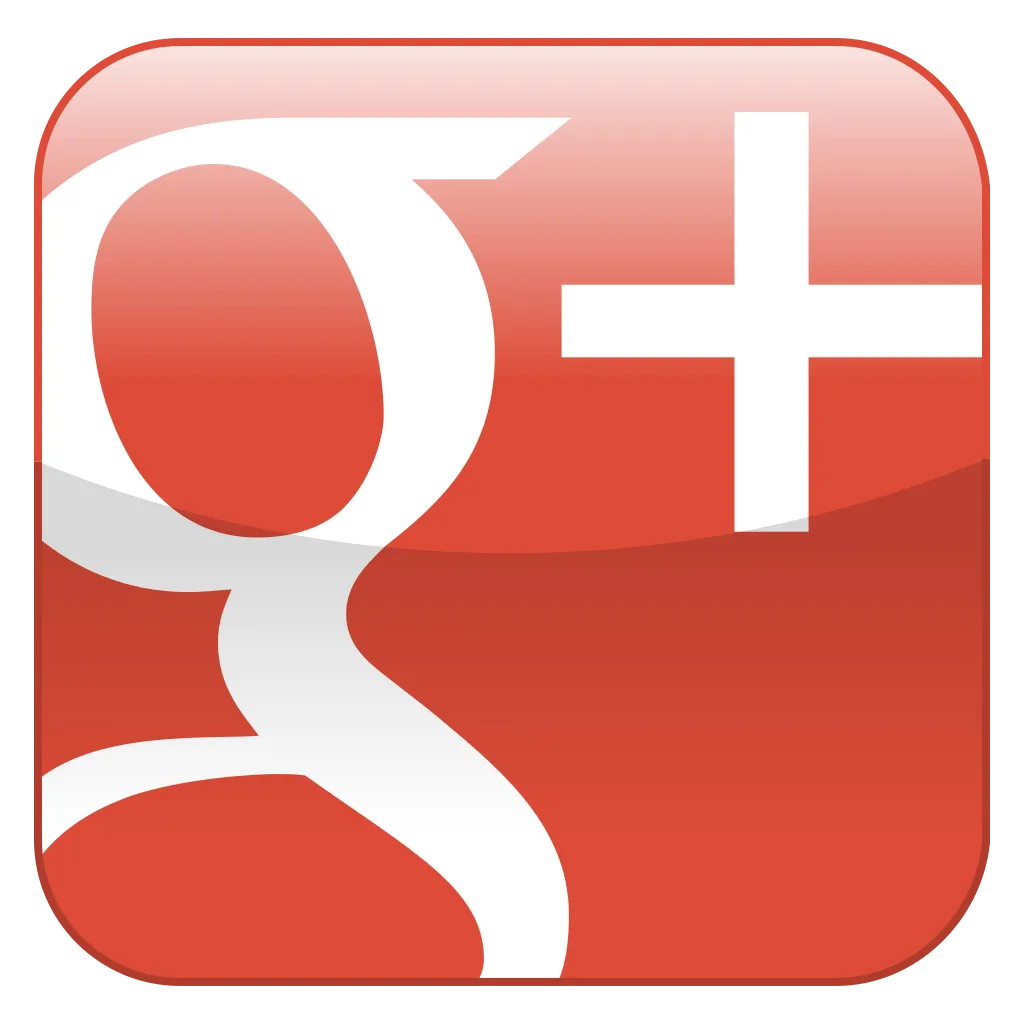
-
Es ist sicher jedem Medienschaffenden schon einmal so ergangen. Man will ein Video convertieren von z.b. VOB/DVD in ein AVI/DivX/Xvid um es an einem TV über HDD abspielen zu können aber aus irgendeinem Grund bricht der Konverterprozess ab oder die Programme stürzen ab mit Fehlermeldung. Und der Support weis manchmal auch nicht so schnell über…