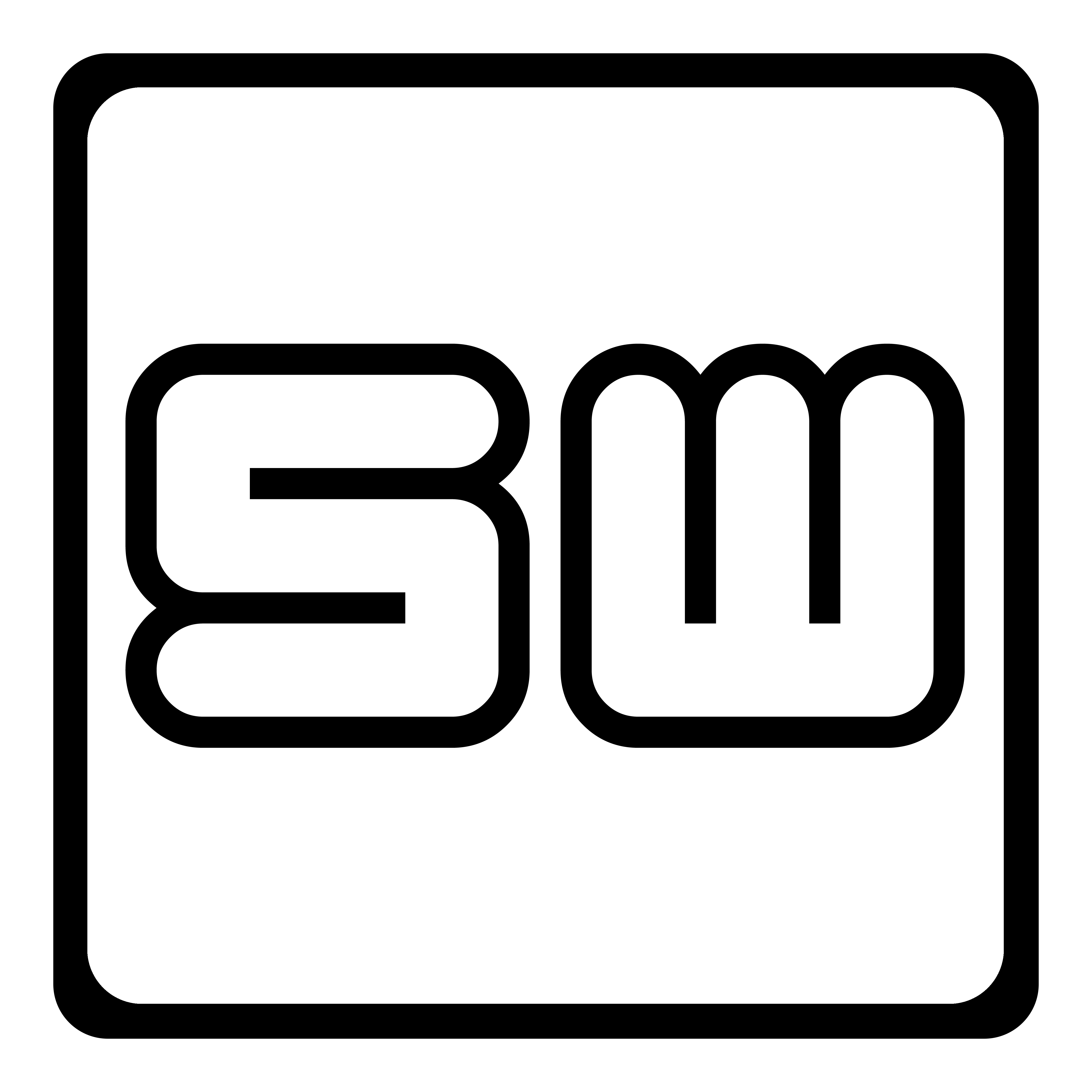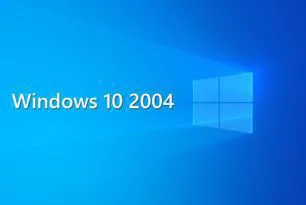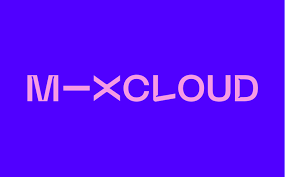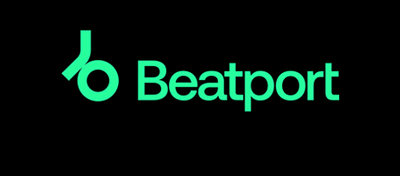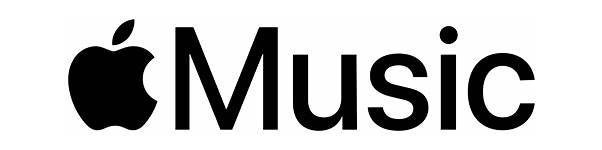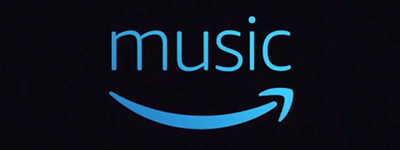Ich möchte hier eine kurze Hilfe zum neuen Windows 10 Betriebssystem geben und einige Tipps geben wenn es irgendwo streikt.
Fangen wir mal beim Upgrade an
Viele User bekommen Fehlermeldungen beim Anstoßen des Upgrades. Bei einigen kann das GWX Tool selbst auch Probleme bereiten. Hier ist es sinnvoll zuerst das GWX Tool Update KB3035583 zu deinstallieren. Sie können den Patch problemlos über die „Systemsteuerung“, „Windows Update“, „Updateverlauf anzeigen“ und „Installierte Updates anzeigen“ deinstallieren. Anschließend sollten sie dieses Update wenn es wieder angezeigt wird „ausblenden“.
Als nächstes sollten die Ordner C:\Windows\ServiceProfiles\LocalService\Downloads und C:\Windows\ServiceProfiles\NetworkService\Downloads geleert werden.
Ebenfalls sollte vor dem Upgrade der Windows Updates Ordner C:\WINDOWS\SoftwareDistribution geleert werden. Dazu muss man vorher den Update Service mit Eingabeaufforderung cmd oder Powershell (als Administrator ausführen) und dem Befehl net stop wuauserv anhalten und kann anschließend den Ordner komplett leeren. Anschließend Neu Starten.
Das System vor dem Upgrade aufräumen
Es sammelt sich durch die Updates und Benutzung einiges an duplizierten Daten an die von Zeit zu Zeit aufgeräumt werden können. Hierzu rufen wir den CleanManager auf mit cmd oder Powershell (als Administrator ausführen) und geben Cleanmgr /sageset:1 ein, haken ALLE Optionen an und führen das Programm mit Cleanmgr /sagerun:1 /verylowdisk aus. Hierbei wird Windows von allen angewählten Daten bereinigt. Ein Neustart ist hier Empfohlen
Windows speichert unter C:\Windows\WinSxS grundsätzlich mindestens eine Backup Datei von wichtigen Systemdateien (dlls etc.), die nach einem Windows Update aktualisiert wurden. Diese Daten werden, wenn sie nicht mehr benötigt werden zwar komprimiert, aber nicht gelöscht. Um zu Analysieren wie groß die Belegung durch diese Daten ist ruft man mit Eingabeaufforderung cmd oder Powershell (als Administrator ausführen) und dem Befehl dism /online /cleanup-image /analyzecomponentstore wie viele Dateien und wie viel Platz freigegeben werden kann.
Mit dem Befehl dism.exe /online /Cleanup-Image /StartComponentCleanup werden alte, nicht mehr benötigte Dateien von der Festplatte gelöscht.
Der Befehl: Dism.exe /online /Cleanup-Image /StartComponentCleanup /ResetBase sollte nur ausgeführt werden, wenn das System 100%ig Rund läuft. Denn damit werden alle gesicherten Windows Updates bereinigt. Eine Deinstallation von Updates ist ist danach nicht mehr möglich.
Diese Vorgehensweise des Systemcleanings empfiehlt sich ebenfalls nach erfolgreichen Upgrade von Windows 7 / 8 auf Windows 10. Die Befehle sind unter Windows 10 die gleichen. Dann kann jedoch nicht mehr auf die Ältere Version ein Downgrade erfolgen
Windows 10 Upgrade anstoßen
Es gibt 2 Arten das Windows 10 Upgrade anzustoßen wenn es nicht automatisch als Update Option kommt.
Zum einen das Windows Tool Windows Tool 32bit oder Windows Tool 64bit oder man folgt dem Link zum Windows 10 ISO Download
Sollte ein Upgrade nicht angeboten werden kann es unter Umständen an der Option Start – Einstellungen – Windows Updates – Erweiterte Optionen – Upgrades zurückstellen liegen – diese Option einfach mal ein/aus stellen, neu starten, Updates prüfen lassen, ggf wieder diese Option umstellen und neu starten, so sollte das Upgrade anlaufen. Diese Option kann auch über die Registry geändert werden:
mit Win + R (Win + X) Regedit starten und den Key
[HKEY_LOCAL_MACHINE\SOFTWARE\Policies\Microsoft\Windows\WindowsUpdate\] suchen und den „REG-DWORD: DeferUpgrade“ mit dem Wert 1 einfügen oder ändern – nach einem Update Suchlauf und Neustart diesne Wert wieder auf 0 ändern.
Zum Thema Datenschutz
habe ich diese tolle PDF gefunden Fix Windows 10 privacy & Windows 10 Security Guide, denn gerade beim Einrichten von Windows 10 ist es wichtig die richtigen Schalter zu setzen. Alternativ gib es inzwischen auch kleine Tools die ich aber nicht empfehlen möchte. Lediglich das O&O-ShutUp10 hat bislang keine Install Routinen und Adware und kann als Empfehlung verlinkt werden O&O-ShutUp10 – Website . O&O ShutUp10 kann auch seine Einstellungen exportieren / Importieren und zeigt auch Änderungen der Einstellungen durch Win-Updates beim Start an.
Nach erfolgreichen Upgrade und Aktivierung kann man mit diesem Tool seine Windows10 Seriennummer auslesen Bei jetzigen Stand der TR2 1511 ist das nicht mehr notwendig wenn der Windows 7 / 8 Schlüssel bereits auf windows 10 migriert wurde. Die Aktivierung läuft über die Digitale Kennung und man kann Windows 10 mit dem Windows 7 / 8 Key aktivieren
Windows Kopierprozessfenster in den Vordergrund rücken
Was mich ja so ein klein wenig nervt ist dass bei Windows 10 standardmäßig die Kopierprozess Fenster nicht mehr im Vordergrund aufpoppen – keine Ahnung was sich Microsoft damit denkt. Wenn es um die Abfrage geht ob man Daten überschreiben will bleibt der Kopie Prozess dann da hängen bis man mal wieder drüber fällt.
So lässt sich das Dialogfenster sofort im Vordergrund anzeigen:
1. Win + R (Win + X) um den „Ausführen“-Dialog anzuzeigen
2. Gib „regedit“ ein und Enter
3. F3 oder STRG +F um den Schlüssel HKEY_CURRENT_USER\Control Panel\Desktop zu suchen
4. Doppelklick auf den Eintrag ForegroundLockTimeout und den Wert 0 zuweisen. Dieser Wert bestimmt, wie viele Millisekunden das Fenster warten soll, bis es in den Vordergrund wechselt.
5. Dann OK und den Registrierungseditor schließen.
Ab sofort werden Dialogfenster, die eine Eingabe von Ihnen benötigen, sofort in den Vordergrund gerückt.
Windows Leistung optimieren
Es hat sich gezeigt dass, wenn man mit Medien arbeitet oder das System für Gaming optimieren will, unter Einstellungen -> System -> erweiterte Systemeinstellungen -> Leitung Einstellungen -> Erweitert auf Hintergrundprozesse zu stellen von Vorteil ist.
Auch wenn genug RAM verbaut ist sollte die Auslagerungsdatei 2048 oder 4096 bereit stellen.
Extra Power kann man durch aktivieren des Performance Mode erreichen. Dazu startet man CMD oder Powershell als Administrator und gibt den Befehl ein: powercfg -duplicatescheme e9a42b02-d5df-448d-aa00-03f14749eb61
Dieser generiert ein neues Energie Profil „Ultimative Leistung“ dieses kann man noch etwas feintunen.
Egal wie Intelligent Windows nun wird über Cortana und gerade das Defragmentieren kann man sich streiten. Ich deinstalliere Cortana komplett aus dem System und gerade beim Defragmentieren setze ich auf Manuelle Aktion damit es dies macht, wenn ich will und dem System Zeit dafür einräume. Das ganze geht über die Defrag-Programm-Einstellungen:
– Windows-Taste + „R“
– DFRGUI.EXE eingeben
OK drücken
und im Bereich „Geplante Optimierung“ kann nun die „Ausführung nach Zeitplan“ deaktiviert werden.
Reparatur Optionen in Windows 10
Windows 10 im laufenden Betrieb kann man mithilfe der Eingabeaufforderung im Admin Modus (cmd.exe) und den DISM-Befehlen überprüfen und auch repareieren lassen.
Und so geht es:
Win + R (Win + X) Eingabeaufforderung (als Administrator) starten.
Es erscheint C:\Windows\system32\
Prüfen ob Fehler in der Registry enthalten sind: Dism /Online /Cleanup-Image /CheckHealth
Datensätze (Partition) nach Fehlern durchsuchen lassen: Dism /Online /Cleanup-Image /ScanHealth
Windows 10 mithilfe von Windows Update nach Fehlern suchen und reparieren lassen Dism /Online /Cleanup-Image /RestoreHealth
Hat man die Reparatur mit Dism /Online /Cleanup-Image /RestoreHealth durchgeführt, kann man zur Sicherheit Dism /Online /Cleanup-Image /ScanHealth noch einmal durchlaufen lassen.
Kann der RestoreHealth prozess aus irgendeinem Grund die Datein nicht reparieren kann man mit z.B. eingelegter BootCD von Windows 10 mit folgenden Befehl die Daten aus dem Install-Image reparieren
Dism /Online /Cleanup-Image /RestoreHealth /Source:esd:x:\x64\sources\install.esd:1 /LimitAccess
/source gibt an on ein WIM oder ein ESD zur Verfügung steht. In meinem Beispiel ist cd CD Laufwerk x: und das Image liegt im Install medium unter \x64\sources
/LimitAccess verhindert dass das DISM bei Online Images Windows Updates anruft
Alles Wissenswerte über DISM steht hier
Ein weiterer Befehl mit dem man Windows auf Fehler prüfen und reparieren kann ist sfc /scannow hier wird ausgegeben ob es defekte Komponenten in Windows gibt.
Windows Defender zurücksetzen
Um den Windows Defender zurücksetzen zu können, sind nur ein paar wenige Schritte notwendig. Hier wird zunächst der Definitions und Signatur Speicher geleert. Danach lassen wir den Defender wieder Updates ziehen. Somit wurde er zurückgesetzt.
Win + R drücken Eingabeaufforderung (Administrator) öffnen (cmd als Administrator starten)
-in das Windows Defender Verzeichnis wechseln
cd “%PROGRAMFILES%\Windows Defender”
-leeren der Viren Definitionen und Signaturen
MPCMDRUN.exe -RemoveDefinitions -All
-neueste Updates laden
MPCMDRUN.exe -SignatureUpdate
Windows Leistungsindex anzeigen lassen
Win + R drücken Eingabeaufforderung (Administrator) öffnen (cmd als Administrator starten) winsat formal oder winsat prepop eingeben Enter drücken.
Nun eine Weile warten bis zum Schluss wieder C:\Windows\system32 steht.
Dann Win + R Powershell eintippen und starten
Get-WmiObject -Class Win32_WinSAT eingeben und starten
Jetzt werden die ermittelten Werte angezeigt.
Windows 10 und das neue Startmenü
Es gab einige Probleme bei denen sich das Startmenü komisch verhielt. Im Netz gab es einige Tipps hier möchte ich einige auflisten.
Windows 10 speichert die Daten für das neue Startmenü an 2 Stellen:
1. C:\ProgramData\Microsoft\Windows\Start Menu
2. C:\Users\Dein User\AppData\Roaming\Microsoft\Windows\Start Menu
Ich finde es besser und kompatibler alle Programme in der ersten Ordnerstruktur zu sammeln und zu sortieren. Kennt man ja von den Älteren Windows Versionen her.
Mit dem Taskmanager den Explorer anhalten (Der Desktop verschwindet!)
Win + R services.msc eingeben und starten
Den Dienst tiledatamodelsvc (Kacheldaten-Modellserver) per Rechtsklick beenden.
Im Datei Explorer zu C:\Benutzer\Dein User\AppData\Local\TileDataLayer\Database gehen.
AppData ist ein ausgeblendeter Ordner. Einfach aufklappen +
Hier nun die EDB0000(1).log löschen. Die 1 steht in Klammern, weil es auch eine 2,3 oder ein Buchstabe sein kann. Nun den PC neu starten. Am besten mit dem Befehl shutdown -g -t 0 denn dieser lässt Windows beim Neustart alle Programme neu einlesen.
Manchmal reicht es aber auch schon den Desktop in den Tabletmodus zu schalten.
Hat man jedoch Probleme mit Apps die das aktualisieren der Kacheln verhindern oder abstürzen müsste man die Apps reseten
WICHTIG: Bei der Aktion darf der Taskmanager bis zum Schluss nicht geschlossen werden.
Rechtsklick in die Taskleiste und den Task-Manager aufrufen.
Die explorer.exe mit einem Rechtsklick anklicken und auf Task beenden drücken.
Der Desktop verschwindet – den Task-Manager nicht beenden!
Datei / Neuen Task ausführen anklicken
Powershell eintippen und einen Haken setzen als Administrator ausführen. Dann auf OK drücken.
in PowerShell einfügen:
Get-appxpackage -all *shellexperience* -packagetype bundle |% {add-appxpackage -register -disabledevelopmentmode ($_.installlocation + “\appxmetadata\appxbundlemanifest.xml”)}
Ein weiterer Befehl wäre:
Get-AppxPackage | % { Add-AppxPackage -DisableDevelopmentMode -Register „$($_.InstallLocation)\AppxManifest.xml“ -verbose }
Läuft alles gut, sieht man ein grünes Band in PowerShell.
danach Win + X drücken Eingabeaufforderung als Administrator starten und diese Befehle eingeben:
Dism /Online /Cleanup-Image /RestoreHealth und danach
sfc /scannow
OneDrive aus Windows 10 entfernen
Wer OneDrive nicht nutzen will kann es mit diesen Schritten aus dem System entfernen
Update
Der einfachere Weg führt über eine Batch Datei.
Neue Text Datei erstellen und folgende Eintragung machen:
@echo off
cls
set x86=“%SYSTEMROOT%\System32\OneDriveSetup.exe“
set x64=“%SYSTEMROOT%\SysWOW64\OneDriveSetup.exe“
echo OneDrive beenden
echo.
taskkill /f /im OneDrive.exe > NUL 2>&1
ping 127.0.0.1 -n 5 > NUL 2>&1
echo OneDrive deinstallieren
echo.
if exist %x64% (
%x64% /uninstall
) else (
%x86% /uninstall
)
ping 127.0.0.1 -n 5 > NUL 2>&1
echo OneDrive letzte Reste entfernen
echo.
rd „%USERPROFILE%\OneDrive“ /Q /S > NUL 2>&1
rd „C:\OneDriveTemp“ /Q /S > NUL 2>&1
rd „%LOCALAPPDATA%\Microsoft\OneDrive“ /Q /S > NUL 2>&1
rd „%PROGRAMDATA%\Microsoft OneDrive“ /Q /S > NUL 2>&1
echo OneDrive aus Datei Explorer entfernen
echo.
REG DELETE „HKEY_CLASSES_ROOT\CLSID\{018D5C66-4533-4307-9B53-224DE2ED1FE6}“ /f > NUL 2>&1
REG DELETE „HKEY_CLASSES_ROOT\Wow6432Node\CLSID\{018D5C66-4533-4307-9B53-224DE2ED1FE6}“ /f > NUL 2>&1
REG DELETE „HKEY_CURRENT_USER\Software\Classes\CLSID\{018D5C66-4533-4307-9B53-224DE2ED1FE6}\ShellFolder“ /f > NUL 2>&1
REG DELETE „HKEY_CURRENT_USER\Software\Classes\Wow6432Node\CLSID\{018D5C66-4533-4307-9B53-224DE2ED1FE6}\ShellFolder“ /f > NUL 2>&1
pause
Die Text Datei dann in OneDriveWeg.bat umbenennen und als Admin ausführen – Neustart – Fertig
Rechtsklick auf den Desktop / Neue Textdatei erstellen
Windows Registry Editor Version 5.00
[HKEY_LOCAL_MACHINE\SOFTWARE\Policies\Microsoft\Windows\Onedrive]
„DisableLibrariesDefaultSaveToOneDrive“=dword:00000001
„DisableFileSync“=dword:00000001
„DisableMeteredNetworkFileSync“=dword:00000001
[HKEY_LOCAL_MACHINE\SOFTWARE\Wow6432Node\Policies\Microsoft\Windows\Onedrive]
„DisableLibrariesDefaultSaveToOneDrive“=dword:00000001
„DisableFileSync“=dword:00000001
„DisableMeteredNetworkFileSync“=dword:00000001
Inhalt hineinkopieren und speichern.
Rechtsklick umbenennen von Neue Textdatei.txt in OneDrive.reg
Die OneDrive.reg doppelt anklicken und zur Registry hinzufügen.
Um OneDrive im Datei Explorer zu entfernen, erstellt man sich diese reg.Datei:
Windows Registry Editor Version 5.00
[HKEY_CLASSES_ROOT\CLSID\{018D5C66-4533-4307-9B53-224DE2ED1FE6}\ShellFolder]
„Attributes“=dword:f090004d
[HKEY_CLASSES_ROOT\Wow6432Node\CLSID\{018D5C66-4533-4307-9B53-224DE2ED1FE6}\ShellFolder]
„Attributes“=dword:f090004d
[HKEY_CURRENT_USER\Software\Classes\CLSID\{018D5C66-4533-4307-9B53-224DE2ED1FE6}\ShellFolder]
„Attributes“=dword:f090004d
[HKEY_CURRENT_USER\Software\Classes\Wow6432Node\CLSID\{018D5C66-4533-4307-9B53-224DE2ED1FE6}\ShellFolder]
„Attributes“=dword:f090004d
Wie oben eine Regdatei erstellen und doppelt anklicken. Nach einem Neustart ist auch das OneDrive Icon im Datei Explorer von Windows 10 entfernt worden.
Win + R drücken regedit eingeben und starten.
Zum Pfad: HKEY_LOCAL_MACHINE\SOFTWARE\Policies\Microsoft\Windows\OneDrive gehen
Rechts dann DisableFileSyncNGSC doppelt anklicken und den Wert auf 1 setzen.
Win + X drücken Eingabeaufforderung (Administrator) starten
Windows 10 x32: %SystemRoot%\System32\OneDriveSetup.exe /uninstall eingeben und Enter drücken
Windows 10 x64: %SystemRoot%\SysWOW64\OneDriveSetup.exe /uninstall eingeben und Enter drücken.
Die Eingabeaufforderung offen lassen.
Jetzt werden noch die Reste im System entfernt, mit den Eingaben:
rd „%UserProfile%\OneDrive“ /Q /S
Windows 10 neu starten und wieder die Eingabeaufforderung (Admin) starten und nacheinander abarbeiten:
rd „%LocalAppData%\Microsoft\OneDrive“ /Q /S Enter
rd „%ProgramData%\Microsoft OneDrive“ /Q /S Enter
rd „C:\OneDriveTemp“ /Q /S Enter
Eingabeaufforderung offen lassen
REG Delete „HKEY_CLASSES_ROOT\CLSID\{018D5C66-4533-4307-9B53-224DE2ED1FE6}“ /f
REG Delete „HKEY_CLASSES_ROOT\Wow6432Node\CLSID\{018D5C66-4533-4307-9B53-224DE2ED1FE6}“ /f
Windows 10 noch einmal neu starten. Das war es auch schon. Jetzt ist OneDrive aus dem System entfernt
Apps aus Windows 10 deinstallieren
Update
der u.g. Weg geht immer noch, allerdings ist mit dem nachfolgenden Befehlstring die Arbeit leiter und m.M.n. nachhaltiger. Hier werden die Apps für ALLE User im system deaktiviert bzw. deinstalliert. Ein aufräumen der App Ordner entfällt quasi. Gerade diese Advertisment App sollte m.M.n global runter vom System!
Etwas einfacher geht das ganze übrigens mit der O&O App Buster Applikation.
Get-AppxPackage -AllUsers *HierAppeintragen* | Remove-AppxPackage
| App | Befehl |
| 3D Builder | Get-AppxPackage -AllUsers *3dbuilder* | Remove-AppxPackage |
| Advertisment XAML | Get-AppxPackage -AllUsers *Advert* | Remove-AppxPackage |
| Alarm und Uhr | Get-AppxPackage -AllUsers *windowsalarms* | Remove-AppxPackage |
| Asphalt 8: Airborne | Get-AppxPackage -AllUsers *Asphalt8Airborne* | Remove-AppxPackage |
| Begleiter für Telefon | Get-AppxPackage -AllUsers *windowsphone* | Remove-AppxPackage |
| Candy Crush Saga | Get-AppxPackage -AllUsers *CandyCrushSaga* | Remove-AppxPackage |
| Drawboard PDF | Get-AppxPackage -AllUsers *DrawboardPDF* | Remove-AppxPackage |
| Erste Schritte | Get-AppxPackage -AllUsers *getstarted* | Remove-AppxPackage |
| Get-AppxPackage -AllUsers *Facebook* | Remove-AppxPackage | |
| Feedback Hub | Get-AppxPackage -AllUsers *feedback* | Remove-AppxPackage |
| Filme & TV | Get-AppxPackage -AllUsers *zunevideo* | Remove-AppxPackage |
| Finanzen | Get-AppxPackage -AllUsers *bingfinance* | Remove-AppxPackage |
| Fotos | Get-AppxPackage -AllUsers *photos* | Remove-AppxPackage |
| Groove-Musik | Get-AppxPackage -AllUsers *zunemusic* | Remove-AppxPackage |
| Kalender & Mail | Get-AppxPackage -AllUsers *communicationsapps* | remove-appxpackage |
| Kamera | Get-AppxPackage -AllUsers *windowscamera* | Remove-AppxPackage |
| Karten | Get-AppxPackage -AllUsers *windowsmaps* | Remove-AppxPackage |
| Kontakte | Get-AppxPackage -AllUsers *people* | Remove-AppxPackage |
| Microsoft Solitaire Collection | Get-AppxPackage -AllUsers *solitairecollection* | Remove-AppxPackage |
| Nachrichten | Get-AppxPackage -AllUsers *bingnews* | Remove-AppxPackage |
| Nachrichten & Skype | Get-AppxPackage -AllUsers *messaging* | remove-appxpackage |
| Office holen | Get-AppxPackage -AllUsers *officehub* | Remove-AppxPackage |
| OneNote | Get-AppxPackage -AllUsers *onenote* | Remove-AppxPackage |
| Paint 3D | Get-AppxPackage -AllUsers *mspaint* | Remove-AppxPackage |
| Rechner | Get-AppxPackage -AllUsers *windowscalculator* | Remove-AppxPackage |
| Skype | Get-AppxPackage -AllUsers *skypeapp* | Remove-AppxPackage |
| Sport | Get-AppxPackage -AllUsers *bingsports* | Remove-AppxPackage |
| Sprachrekorder | Get-AppxPackage -AllUsers *soundrecorder* | Remove-AppxPackage |
| Windows DVD Player | Get-AppxPackage -AllUsers *dvd* | Remove-AppxPackage |
| Xbox Identity Provider | Get-AppxPackage -AllUsers *xboxIdentityprovider* | Remove-AppxPackage |
| Xbox | Get-AppxPackage -AllUsers *xboxapp* | Remove-AppxPackage |
Den Namen der App findet man unter C:\Programme\WindowsApps
Um Zugriff auf den Ordner zu bekommen muss man unter „Eigenschaften | Security“ dem Benutzer Vollzugriff einrichten. Anschließend kann man den jeweiligen Ordner per Klick, F2, Ctrg-C kopieren und im Powershell hinter den Befehl Remove-AppxPackage -Confirm -Package einfügen.
Das ganze sieht dann z.B. so aus Remove-AppxPackage -Confirm -Package Microsoft.XboxApp_2015.729.509.0_neutral_~_8wekyb3d8bbwe und mit J oder A bestätigen – ein grünes Band bestätigt die Ausführung
Jetzt muss man nur alle Ordner der Apps die man deinstallieren will nacheinander durchgehen um alle Componenten zu deinstallieren.
Hat man die falschen deinstalliert, reicht es aus in PowerShell diesen Befehl einzugeben.
Get-AppXPackage | Foreach {Add-AppxPackage -DisableDevelopmentMode -Register „$($_.InstallLocation)\AppXManifest.xml“}
Dann werden die Standard Apps wieder installiert
Vielen Dank an die weiten des Internet und www.deskmodder.de für die guten Tutorials
Hibernate Modus deaktivieren
Man mag es nicht für möglich halten aber in vielen Szenarien hat bei mir der Hibernate Modus nicht zu einer Verbesserung geführt. Da zickt was rum nach dem Neustart oder hängt… schon seit Windows 7 deaktiviere ich das und fahre liebe den Rechner sauber hoch und runter oder nutze für kurze Pausen den Standby Modus.
Deaktivieren lässt sich dieser über die Powershell im Admin mode und dem Befehl: powercfg /H off
Programme laufen nicht richtig unter Windows 10
Das ist zwar unwahrscheinlich aber durchaus bei mir schon passiert. Zum einen kann man versuchen die Programme mit dem Kompatiblitätsmodus zu starten. Eine Reparatur Installation oder Neu Installation kann ebenfalls mit im Kompatiblitätsmodus schon hilfreich sein. Auch sollte man versuchen ob man das Programm „als Administrator“ starten kann. Auch fehlende C++ Bibliotheken können der Grund sein. Hierzu bei Google mit den Schlagworten „C++ 2005 redist“ | „C++ 2008 redist“ | „C++ 2010 redist“ | „C++ 2012 redist“ suchen und die 32 und 64 bit Versionen bei Microsoft herunterladen und Installieren.
Hier ist ein gutes Manual und Downloads zu finden: https://www.itechtics.com/microsoft-visual-c-redistributable-versions-direct-download-links/
Ich habe so alle Programme die auch schon unter Windows 7 liefen erfolgreich weiterhin in Benutzung. Einzig Spiele mit Speziellem SecuROM Kopierschutz machen derzeit noch Probleme. Hierzu kann man jedoch eine Spielumgebung mit Hyper V, VM-Player oder VirtualBox aufsetzen. Ich hoffe ich konnte weiterhelfen – ansonsten…. das Internet ist weit =0D