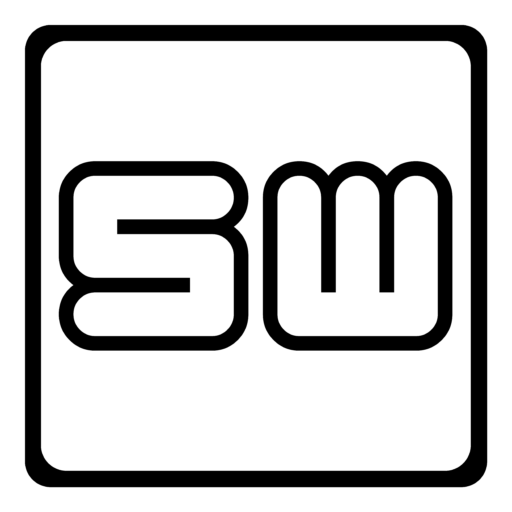Diese Tips und Tricks sind aus diversen Foren und Informationsquellen gesammelt worden:
1# Endlich kann man mit Windows Abbilder von CDs und DVDs ohne zusätzliche Software auf einen Rohling brennen. Es genügt ein Doppelklick auf die ISO-Datei.
2# Einige Anwendungen und vor allem die Eingabeaufforderung benötigen manchmal Administratorrechte, um bestimmte Aufgaben erledigen zu können. Die benötigten Rechte erlangen Sie besonders schnell, wenn man beim Klick auf die Anwendung die Tasten [STRG]+[SHIFT] gedrückt hält.
3# Eine besonders clevere Neuerung hat der Fenster-Manager in Windows 7 erhalten. Position und Größe von Fenstern können Sie ab Windows 7 bequem mit Tastaturkürzeln beeinflussen. Über[WINDOWS]+[PFEIL links/rechts] dockt man die Fenster an den Desktoprand. Mit [WINDOWS]+[PFEIL auf/ab] maximiert man ein Fenster oder stellen die ursprüngliche Größe wieder her. [WINDOWS]+[SHIFT]+[PFEIL auf/ab] verändert lediglich die vertikale Größe des Fensters.
4# Das Fenster-Management ist auch für Anwender mit zwei Monitoren komfortabler geworden. Die Tastenkombinationen [WINDOWS]+[SHIFT]+[PFEIL links/rechts] verschieben das aktive Fenster auf den Monitor der gedrückten Pfeiltaste.
5# Den Link „Kommentare senden“ ausblenden – Das verhindert einen versehentlichen Klick auf die Feedback-Funktion.
Öffnen Sie dazu zunächst den Registrierungseditor, indem Sie „regedit“ in die Suchleiste des Startmenüs tippen und anschließend mit [Enter] bestätigen. Der benötigte Schlüssel lautet „HKEY_CURRENT_USER\ Control Panel\ Desktop“. Hier finden Sie den Eintrag „FeedbackToolEnabled“, den Sie nach einem Doppelklick auf den Eintrag auf den Wert 0 setzen. Nach einem erneuten Login ist der Kommentar-Link verschwunden.
6# Ein Klick auf das neue Explorer-Symbol in der Windows 7 Taskleiste bringt Sie direkt zu den neuen Sammelordnern, den Bibliotheken. Für alle, die häufig mit externen Geräten und Systemordnern arbeiten, wäre ein Start in der Computeransicht hilfreicher.
Um dem Explorer die neue Ansicht beizubringen, öffnen Sie durch einen Rechtsklick auf das Explorer-Symbol die zugehörige Jumpliste. Durch einen weiteren Rechtsklick auf den Eintrag „Windows Explorer“ gelangen Sie zu den Eigenschaften des Objekts. Ergänzen Sie die Zeile „Ziel“ im Eigenschaften Dialog um
/root,::{20D04FE0-3AEA-1069-A2D8-08002B30309D}
Ab sofort startet der Windows Explorer mit der Computeransicht.
7# Nach einem Rechtsklick auf das Explorer-Symbol finden Sie Ihren Ordner anschließend an die Jump-Liste angeheftet.
8# Ordner, auf die Sie häufig zugreifen, können Sie einfach an die Taskleiste „anheften“. Verschieben Sie dazu den Ordner per Drag&Drop auf die Taskleiste.
9# Die Tastenkombination [WINDOWS]+[SPACE] entspricht der Funktion „Show Desktop“ in der Taskleiste.
10# Wer mit Windows 7 eine Präsentation zeigt, kann die Anzeige-Einstellungen schnell über die Tastenkombination [WINDOWS]+[P] verändern.
11# Sie haben Probleme mit Windows, können Ihrem freundlichen Helfer die Sachlage am Telefon aber nur schwer erklären? Dann hilft das versteckte Tool „Problem Steps Recorder“. Sie finden es, indem Sie „psr“ in die Suchleiste des Startmenüs tippen.Das kleine Tool erstellt eine HTML-Datei, die Screenshots von jedem Arbeitsschritt erzeugt, mit dem Sie Probleme haben. Das hilft Ihrem Berater sicher weiter.
12# Um das erweiterte Menü zu erreichen, halten Sie beim Rechtsklick auf eine Datei oder einen Ordner zusätzlich die [SHIFT]-Taste gedrückt. Aus dem erweiterten Kontextmenü öffnen Sie je nach Objekt eine Eingabeaufforderungen direkt an den entsprechenden Orten, kopieren Pfadangaben, führen Dateien als ein anderer Benutzer aus oder öffnen Objekte in neuen Fenstern und Prozessen.
13# Die Tastenkombination [WINDOWS]+[T] hilft beim schnellen und gezielten Wechsel zwischen offenen Anwendungen. Sie können die Kombination mehrfach betätigen, um der Reihe nach durch alle Anwendungen zu schalten. Ebenso können Sie die Kombination nur einmal drücken und dann mit Pfeil- und Enter-Taste die gesuchte Anwendung gezielt herauspicken.
14# Windows 7 bringt ein Tool mit, das Ihren Rechner auf Arbeitsspeicherprobleme untersucht. Den nützlichen Helfer finden Sie, indem Sie nach „memory diagnostics tool“ in der Startmenü-Suche fahnden.
15# Arbeiten Sie auch ständig im Fenster-Chaos? Dann sollten Sie die Tastenkombination [WINDOWS]+[POS1] kennen. Diese Kombination blendet alle inaktiven Fenster aus und schafft Ordnung auf dem Desktop.
16# Windows 7 beinhaltet eine Funktion, mit der Sie Programme in der Taskleiste (ehemals Schnellstart-Leiste) schnell aufrufen können. Nutzen Sie dazu die Tastenkombination [WINDOWS]+[1..9]. Entsprechend der Anordnung auf der Windows 7 Taskleiste starten dann die Programme.
17# Anwendungen wie der Internet Explorer stellen Informationen in Tabs oder auch in Unterfenstern dar. Wenn Sie beim Klick auf ein Anwendungssymbol in der Taskleiste die [STRG]-Taste gedrückt halten, können Sie flink durch geöffnete Unterfenster eines Programms oder durch die Tabs des Internet Explorers blättern.
18# Mit Windows 7 gibt Microsoft die Schnellstart-Leiste zu Gunsten der neuen Taskleiste auf. Für Nutzer, die sich nicht an die neue Taskleiste gewöhnen wollen, hat Microsoft den Schnellstart aber trotzdem mitgeliefert. Um die Leiste einzublenden, klicken Sie mit der rechten Maustaste auf einen freien Bereich der Taskleiste und wählen „Symbolleisten > Neue Symbolleiste“ aus dem Kontextmenü. Hangeln Sie sich im Explorer-Dialog dann zum Ordner
%USERPROFILE%\AppData\Roaming\Microsoft\Internet Explorer\Quick Launch
und wählen Sie den Ordner aus.