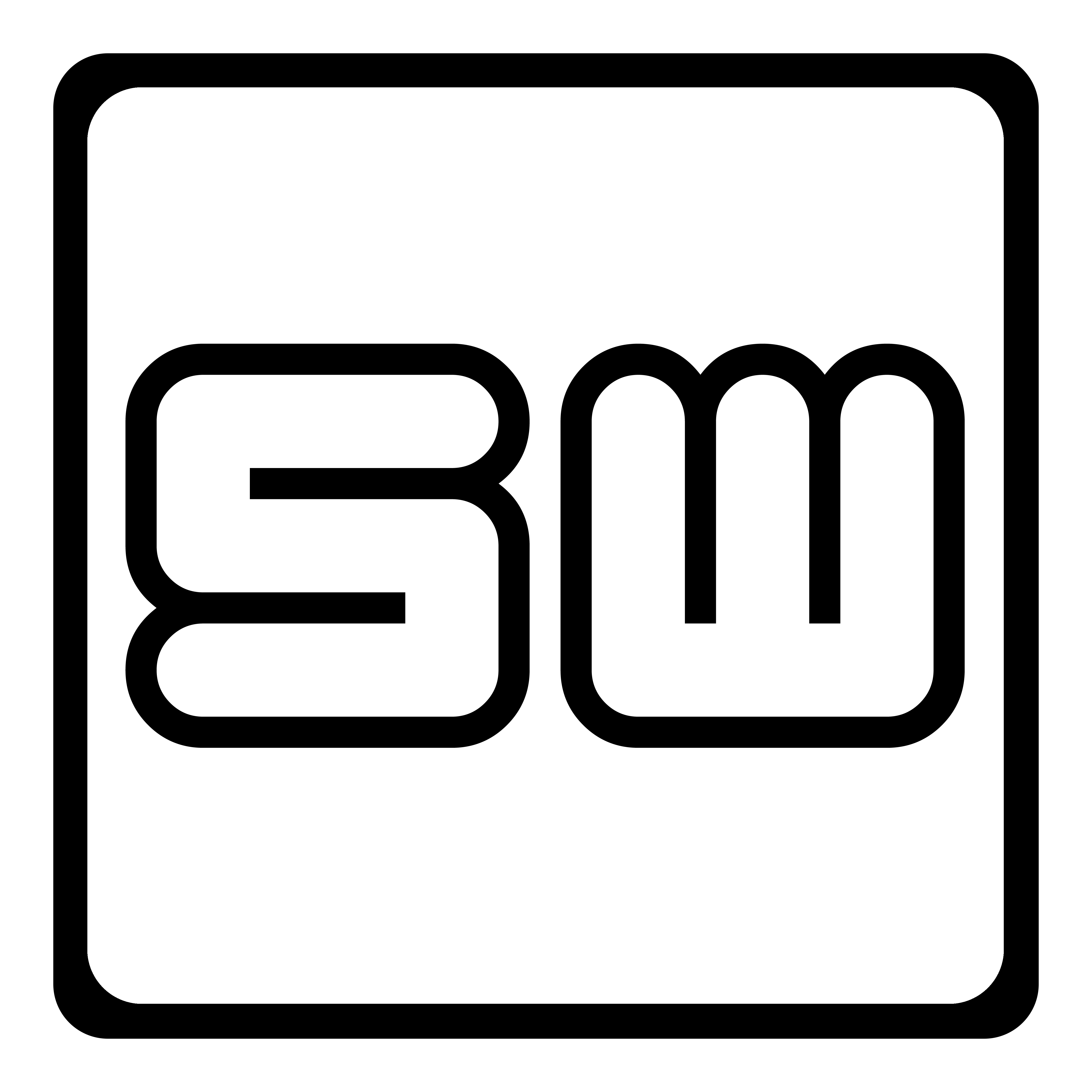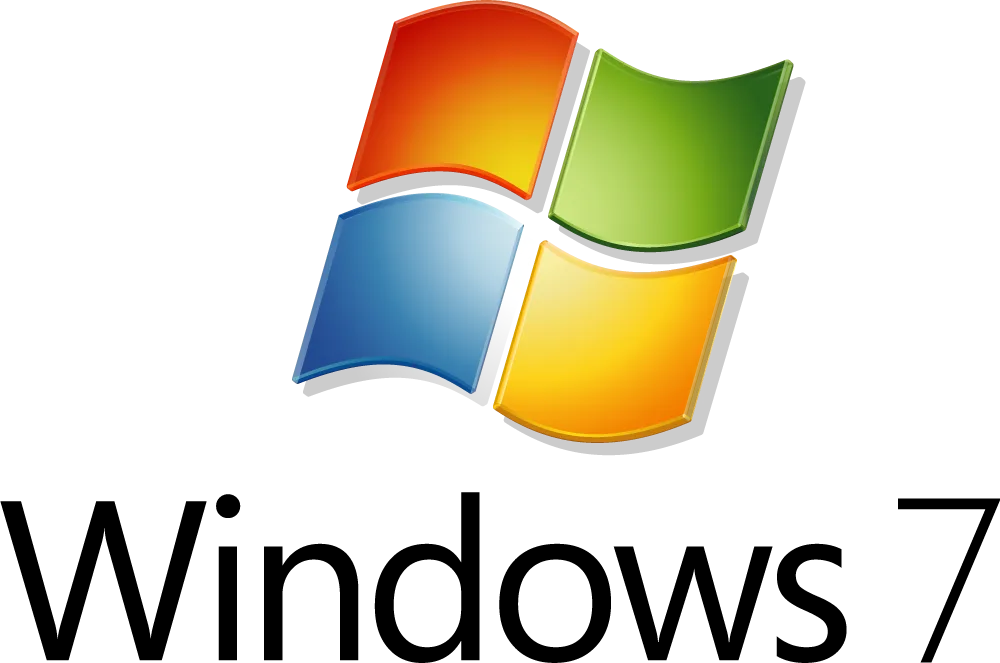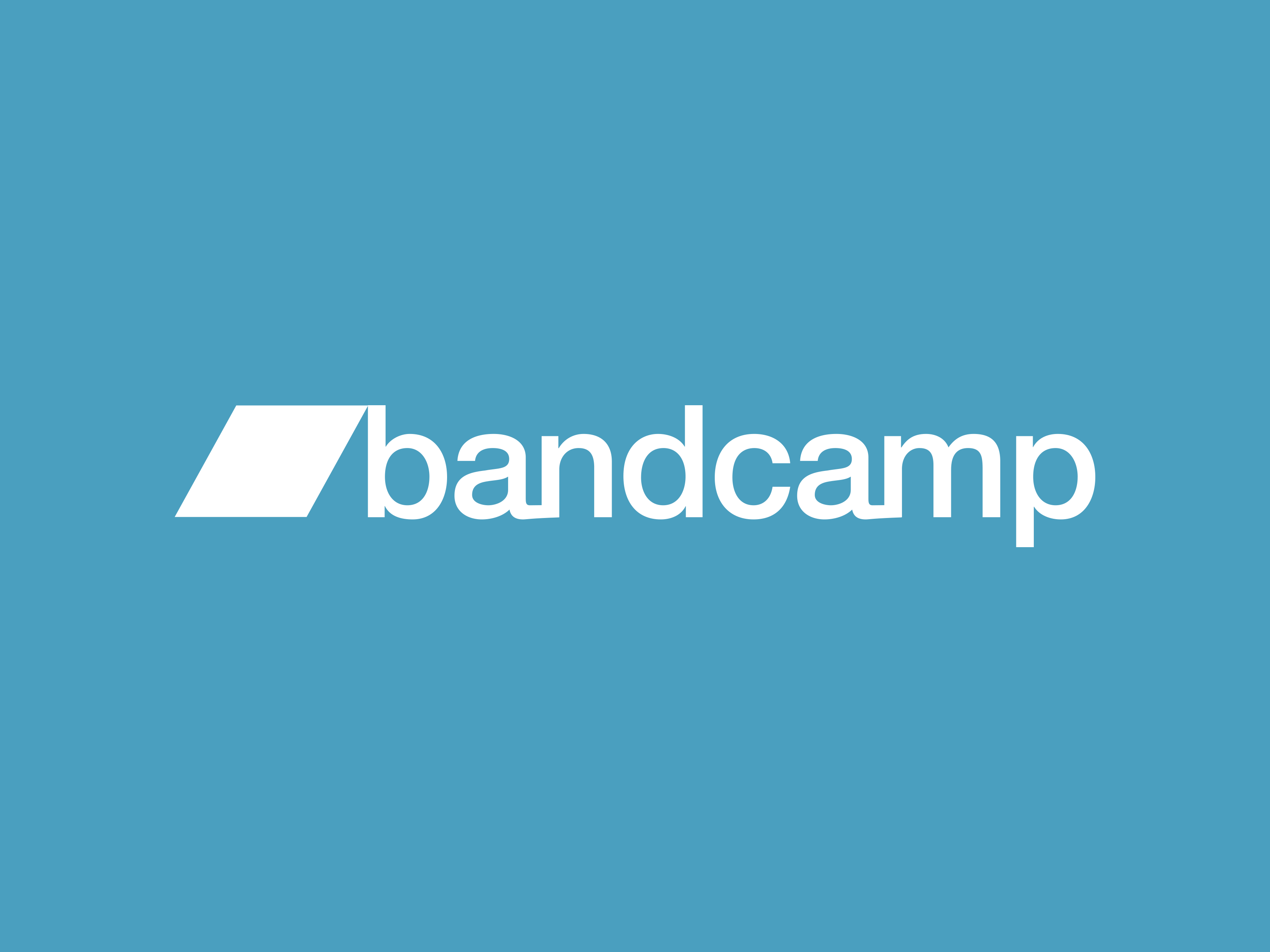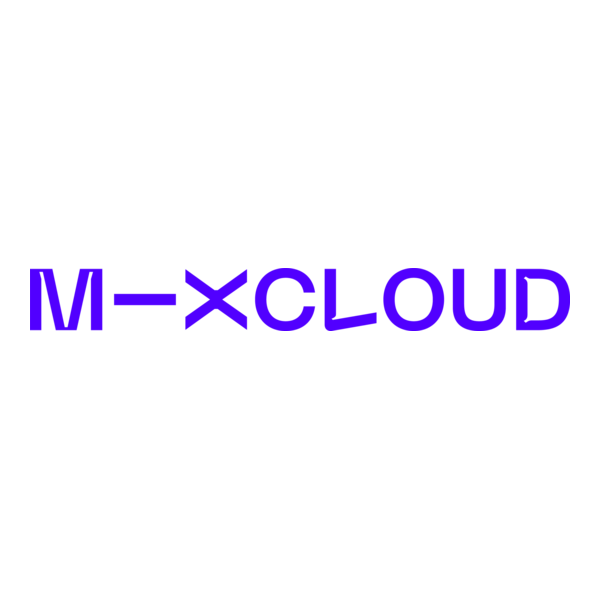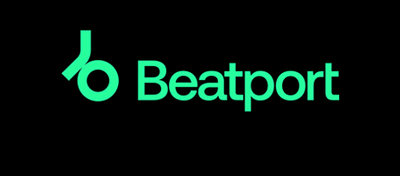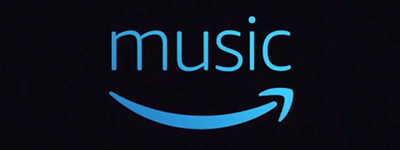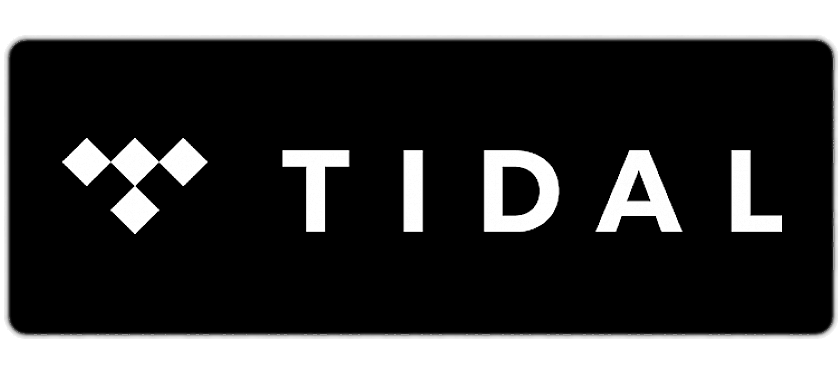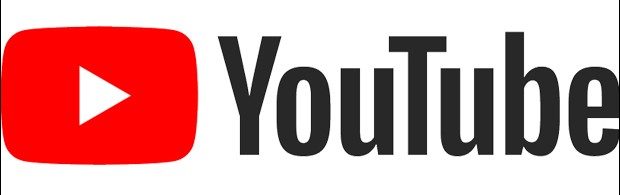Für die User die Firewire Festplatten oder externe Geräte über den IEEE1394 Port anschließen möchten und unter Windows 7 und Vista mit Problemen kämpfen ist dies wohl die Rettung. Vorab die Info, dass der „OHCI-Treiber (alt)“ standardmäßig schon bei Windows 7 dabei ist!
Hier die Lösung:
1. Gerätemanager aufrufen
2. IEEE 1394 Bereich aufklappen – Doppelklick auf das Gerät
3. Registerkarte „Treiber“ wählen
4. „Treiber aktualisieren“
5. „Auf dem Computer nach Treibern suchen“
6. „Aus einer Liste von Gerätereibern…“
7. „OHCI-Treiber (alt)“ o.ä. auswählen – fertig!
Windows 7: Dateien im Explorer werden nicht aktualisiert
Problem:
Die Dateiliste im Windows Explorer bzw. auf dem Desktop wird nicht aktualisiert. Dies macht sich dadurch bemerkbar, dass z.B. beim Verschieben einer Datei oder eines Ordners dieser nicht aus dem Explorer verschwindet, sondern weiter angezeigt wird. Beim Versuch die vermeintlich nicht verschobene Datei oder Ordner erneut zu verschieben wird die Meldung “Vorgang kann nicht ausgeführt werden, da Datei / Ordner nicht existiert” angezeigt. Erst mit F5 (Aktualisieren) wird die aktuelle Dateiliste angezeigt.
Dieses Problem gibt es nicht erst seit Windows 7. Schon in früheren Windowsversionen wie etwa XP oder Vista war dieser Fehler gelegentlich präsent.
Workaround ( wird in einigen Foren als Lösung gehandelt – hat aber bei mir nicht geklappt )
Registrierungs-Editor öffnen
Öffnen Sie Start > Ausführen. Bei Windows 7 ist die Ausführen Schaltfläche standardmäßig deaktiviert. Mit der Tastenkombination Windowstaste + R kann der gleiche Effekt erzielt werden.
Tippen Sie nun in das Feld regedit und klicken Sie auf OK. Bestätigen Sie die Frage der Benutzerkontensteuerung mit Ja.
Der Registrierungs-Editor öffnet sich.
Neuen Schlüssel erstellen
Dieser Schritt kann übersprungen werden, wenn der Schlüssel bereits existiert!
Navigieren Sie zu HKEY_CURRENT_USER\Software\Microsoft\Windows\CurrentVersion\Policies\. Klicken Sie rechts auf Policies und erstellen Sie einen neuen Schlüssel mit dem Namen Explorer:
Neuen DWORD-Eintrag erstellen
Im Schlüssel Explorer erstellen Sie einen neuen DWORD-Eintrag, indem Sie auf der rechten Seite rechtsklicken und diesen über Neu > DWORD-Wert erstellen. Benennen Sie diesen Wert als NoSimpleNetIDList. Bestätigen Sie mit OK und setzen Sie den Wert des Eintrags von 0 auf 1 (0×00000001).
Nun können Sie den Registrierungs-Editor schließen. Wenn Sie nun z.B. eine Datei verschieben, wird die Änderung sofort angezeigt und die Datei verschwindet.
Windows 7 > Miniaturansichten thumbs.db deaktivieren
Die thumbs.db deaktivieren führt dazu, dass die Miniaturansichten unter Windows 7 bei jedem Öffnen eines Ordners mit Bildern, Musik und Videodateien immer wieder neu erstellt werden muss, ABER dafür wird keine versteckte thumbs.db-Datei in jeden Ordner gelegt.
Lösung:
Startmenü öffnen und
gpedit.msc eingeben.
Und dann in den Ordnern Benutzerkonfiguration / Administrative Vorlagen / Windows Komponenten / Windows-Explorer gehen
Dort die Zeile “Zwischenspeicherung von Miniaturansichten in verstecken thumbs.db-Dateien deaktivieren” doppelt klicken und diese auf AKTIVIERT setzen.
Windows 7 beschleunigen
Hier eine Liste der “Tuning-Tipps” welche in diversen Foren als „besonders nützlich“ beschrieben wurden.
Miniaturansichten und Menüs schneller öffnen
Die Menüs (inklusive Startmenü) und die Miniaturansichten haben eine Verzögerung voreingestellt. Man kann diese einfach verringern oder entfernen.
1. Windows-Taste + R –> “Ausführen-Fenster” öffnet sich
2. “regedit” eintippen + Enter –> der “registry-Editor” öffnet sich
3. Strg + F drücken –> das “Suchen-Fenster” öffnet sich
4. “MenuShowDelay” eingeben + Enter –> Die Registry wird durchsucht (Übersetzt -> Menü-Anzeige-Verzögerung)
5. “MenuShowDelay” doppelklicken und die standardmäßigen 400 ms auf “0″ ändern
6. Fenster schließen und freuen, dass man ab sofort bei jedem Menü-Klicken 400 Millisekunden spart
Windows 7 schneller machen
Tipps für Systeme mit weniger leistungsstarker Grafikkarte:
Die Effekte des Aero Desktops verringern um die Belastung für das System zu verringern und damit Windows 7 schneller machen:
Leistungsoptionen von Windows 7 > visuelle Effekte
Unter Systemsteuerung > System und Sicherheit > System > Erweiterte Systemeigenschaften > Leistung > Einstellung findet sich der Reiter visuellen Effekte.
Empfehlenswert sind die Deaktivierung von Animationen, Fensterschatten, Mausschatten, Ein- und Ausblendungseffekte, Optimierter Bildlauf und Miniaturansichtenvorschau
Festplatte entlasten und Windows 7 Performance erhöhen
Unter Windows 7 ist der Indexdienst schon weit besser eingestellt als bei XP oder Vista, aber lässt die Festplatte trotzdem unnötig arbeiten. Ich empfehle ihn deshalb an die eigenen Bedürfnisse anzupassen (und nicht zu deaktivieren).
Unter Systemsteuerung/ Alle Systemsteuerungselemente/Leistungsinformationen und –Tools/ Indizierungsoptionen anpassen kann man über “Ändern” die Verzeichnisse genau auswählen, die man wirklich braucht. Empfehlenswert sind hier definitiv nur die Ordner einzustellen in denen sich Dokumente befinden. Die gesamten „Eigenen Dateien“ oder sogar komplette Laufwerke auszuwählen bremst die Festplatte und die gesamte Performance des Systems. Wer es genau haben will kann über “Erweitert” > Dateitypen nur die persönlich wichtigen Dateitypen auswählen, so dass alle anderen einfach übersprungen werden.
Im Anschluss sollte man über Erweitert den Index neu anlegen lassen, was etwas dauern kann.
Die Anpassung der Dienste
In Foren und in diversen Computerheften gibt es immer wieder die „1000 besten Tuning Tipps“ mit denen man sein System perfekt abschießen kann. Auch die sogenannten „System Suiten“ bieten solchen Service an. Mit etwas Fingerspitzengefühl kann man sich viel Ärger und Geld sparen.
Die Einstellungen eines Dienstes findet man über Rechtsklick auf den jeweiligen Dienst. Diese Art von Windows 7 Tuning ist mit Vorsicht durchzuführen!! Wichtig: Ich übernehme keine Verantwortung für auftretende Fehler!
Hier eine Liste an Windows 7 Diensten, die ggf. auf MANUELL setzen kann:
Anwendungserfahrung
Computerbrowser (wenn Windows auf kein Netzwerk zugreift!!!)
Designs (wenn der Aero-Desktop nicht benutzt wird)
Diagnoserichtliniendiens
Druckerwarteschlange (wenn kein Drucker genutzt wird)
IP-Hilfsdienst
Geschützter Speicher
Sekundäre Anmeldung
Sicherheitscenter
Server (wenn Windows auf kein Netzwerk zugreift!!!)
Tablet PC-Eingabedienst
TCP/IP NetBIOS Hilfsdienst
Windows Fehlerberichtserstattungdienst
Windows Search (wenn Du die Windows 7 Suchfunktion nur sehr selten oder gar nicht nutzt)
Windows Zeitgeber (wenn du keine Updates der Uhr per Internet haben willst)
DEAKTIVIEREN Sollte man Dienste nach Möglichkeit nicht von Hand, denn ein Dienst hat auch irgendwie eine Berechtigung im System.